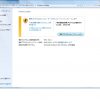前回備忘録的にあげた「ウィンドウズアップデートが進まない・終わらない時の対処法」の記事が、意外にアクセス数が多かったです。みんな困ってるんですね。
今回は【KB2892074】が何度やっても適用できず失敗するトラブルが発生(知人PC)。Windows Updateトラブルシューティングをやっても【0x80070057】のエラーで進めませんでした(Windows 7)。
結論を先に言うと【KB947821】のインストールで解決しました。
今回は解決したついでに、ウィンドウズアップデートでつまずいたときに試すべき5つの方法をご紹介しましょう。
これを試してみれば、意外にあっさり解決する場合もあるかもしれません。どなたかの参考になれば。
KB2892074が何度やっても失敗
今回はWindows 7 for x64-Based Systems 用セキュリティ更新プログラム【KB2892074】が何度やってもインストールに失敗し、アップデートが進みませんでした。
どうでもいいアップデートであればいいんですが、調べてみると深刻度は【緊急】。リモートでコードが実行されるということで、対策必須です。
参考 マイクロソフト セキュリティ情報 MS13-099 – 緊急 – TechNet – Microsoft
アップデートできないときに試してみるべき5つの方法
基本的なところは説明しませんが、アップデートトラブルやエラーの場合は下記5つの方法程度はやってみるといいかもしれません。
これまで以下の方法のどこかで解決したことも多々あります。なので一度試してみるべきです。
1.クリーンブート
まずはクリーンブートで試してみましょう。クリーンブートはWindowsの必要最小限の機能だけでOSを起動する事です。
言うまでもないですが、更新がスムーズに進まない場合は、USBや周辺機器は取り外してやりましょう(昔はそれが普通でしたが)。
スタートメニュー msconfig → サービス → Microsoftのサービスをすべて隠すにチェック → すべて無効 → OK →再起動
2.Windows Update トラブルシューティング

Windows Update トラブルシューティングも試してみましょう。これですんなり終わることもあります。
今回はWindows Updateエラー、0x80070057がでて解決できず。このエラーに対処するには、2つ方法があるようです。
- 小数点記号の設定を変更する
- レジストリーキー値を追加する
小数点は変更(というか問題なかった)しましたが、エラー解決せず。レジストリーキー追加はやめておきました(極力レジストリは触りたくない)。
Fix it は妥当なのが見たらなかったのでスルー。
コントロールパネル → システムとセキュリティ → アクションセンター → トラブルシューティング → Windows Update で問題を解決する
3.Windows Update エージェントの更新

まずは古いパソコンやリカバリ後のパソコンで、うまくアップデートできない原因は【Windows Update エージェント】の可能性もあります。
その名の通りアップデートしてくれる代理人です。このエージェントがうまく働いてくれない場合や、古いままになっているとアップデートがスムーズに進まない場合があります。
ということで以下から最新バージョンをダウンロードし、インストールしてみましょう。
今回は解決しませんでした。ボツ。
参考 Windows Update エージェントを最新バージョンに更新する方法
4.プログラムを単独インストール(今回はKB2892074)

スタンドアロンインストーラー(単独インストールの事)でインストールも一度試みましょう。KB~で検索すればダウンロードページが簡単に見つかります。
注意点は32bit版と64bit版があるので気をつけましょう。【KB0000000 64bit】のような感じで検索すればOK。
今回はWindows Update で【KB2892074】単独でインストールしても失敗。
ですよね。
5.システム更新準備ツールのインストール
Windows サービスストアの不整合などにより、更新プログラム・サービスパックなどが正常にインストールできなくなるエラーを解消します。
今回はこれをインストールしたら無事に解決できました。次項で説明します。
おまけ。 セーフモード
理由ははっきり覚えていませんが、セーフモードで一度起動すると解決する場合があったりします。なんか再構築されてとかだったかな、忘れました。詳しく知りたい方はググって下さい。
今回も一応セーフモードで一度起動し再起動してみましたがダメでした。
「それなら、セーフモードでスタンドアロンインストーラーを走らせれば?」となりますよね。できなくはないですが、その方法はレジストリを触る必要があります。
個人的にレジストリはあんまりいじりたくない(なんかあったとき面倒)。
PCの電源を入れてF8キー連打 → 詳細ブートオプション(セーフモード)選択 → エンター
システム更新準備ツールで解決!(KB947821)

結局【KB2892074】の更新失敗は、Windows修正プログラム【KB947821】のインストールで解決しました。
ちなみにシステム更新準備ツール【KB947821】とは下記。マイクロソフトウェブページより引用。
このツールは、Windows サービスストアに不整合が見つかったために提供されています。この問題によって、今後の更新プログラム、Service Pack、およびソフトウェアを正常にインストールできなくなる可能性があります。このツールは、そのような不整合がコンピュータに存在するかどうかを確認し、見つかった場合は問題の修正を試みます。
【KB947821】インストール後、再起動。あらためて【KB2892074】単体をインストールしたら、拍子抜けするくらいあっさり更新完了しました。
毎度この失敗を繰り返してから、インストールできた瞬間というのはうれしい感情とともに、「オイっ、これかよ」ってつっこみたくなる気持ちになります。
ということで、以下マイクロソフトダウンロードセンターよりダウンロードできます(ダウンロードできる時とできない時があります。謎です。)。
32bit Download Windows 7 用のシステム更新準備ツール (KB947821) [2014 年 10 月] from Official Microsoft Download Center
無事更新完了

という流れで完了です。
その後のたまっていた70個近くのアップデートは、まとめてすんなり入ってくれました(小分けの方が望ましいが、忘れてたw)。
今日のまとめ
ウィンドウズアップデートも、様々な症状で失敗したり進まなくなったりします。ですが、たったひとつの方法で、あっさり解決する場合もあるので、あきらめずに頑張ってみてください。
アップデートやエラーでお困りの方は、一度試してみるのもいいかもしれませんね。