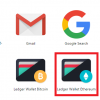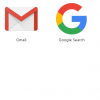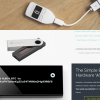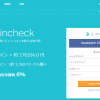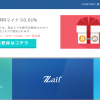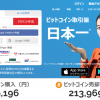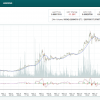前回レジャーナノSの初期設定をしました。
初期設定が終われば、あとはもう少しです(初期設定の方がはるかにたいへん)。残すは、グーグルクロームにアプリをインストールするだけです。
今回はBitcoinウォレットの見た目がどんな感じなのか、送受信の方法など、インターフェースについて説明しましょう。
これを読めば、ハードウェアウォレットの全体像がイメージできるようになるでしょう。
レジャー社、公式ページからアプリをインストール

レジャー社公式ページよりアプリをインストールしましょう。
Bitcoin、Ethereum、Rippleとそれぞれダウンロードする必要があります。
「Ledger Manager」は必ずダウンロードしないといけないわけではないです。ですが、追加のアルトコインに対応させたり、ファームウェアアップデートをする場合は必要です(たぶん・・・)。
Nano S を接続する

無事にアプリのインストールが終わったら、実際にアプリを起動してみましょう。
基本的にはクローム上部の、ブックマークバーに「アプリ」とあります。インストールが完了すれば、その中に追加されます。
もしないような場合はクロームのアドレスバーに「chrome://apps/」と入力し「Enter」で表示できます。
「Ledger Walleにつなげ、ロックを解除します。」と表示されますので、Nano S 本体を接続します。Wallet の「t」が抜けているのはご愛嬌です。
本体でビットコインを選択する

本体側のボタンを押し、ビットコインにあわせます。そして必殺2つボタン同時押しで決定です。

すると、同期がはじまります。そんなに時間かかりません。

使用可能状態の時の本体表示はこんな感じ(アレ? 画像はイーサかもです)。
アカウントを表示するにはウォレットを使用します。
管理画面が表示される

無事同期が完了すると、管理画面が表示されます。
右上が入っているビットコインと、日本円換算。下の方には送受信履歴が表示されます。※アドレスは消してます
基本操作は上部の「口座・送信・受信」だけ使えれば大丈夫だと思います。設定はほぼ使わないかと。
ビットコイン送信方法

金額と送金先アドレスを入力します。ちなみにMAXをクリックするとウォレットに入っている全額にすることができます。取引手数料は基本そのままでOKです。
入力したら最後に「送信」をクリック。トランザクション確認中の画面がでますので、その後は本体を確認しましょう。
ナノS本体で承認しないと送信されない
ナノSはPC画面上で送信した後に本体側の操作も必要になります。本体物理ボタン左がキャンセル、右が承認という感じ。なので右ボタンを押して送信完了です。
そしてPC画面で送信完了になればOKです。
ビットコイン受取アドレス

Ledger Nano S にビットコインを送る場合は「受信」を開きます。
上部赤枠部分に、自分のウォレットのアドレスが表示されます。なので、ウォレットに保管したい場合はこのアドレスに送ればOKです。下の赤枠はQRコードが表示されます。
アプリの終了方法

アプリを終了する場合は、本体側を操作します。
右ボタンを押すと、メニューが切り替わります。「Quit app」にあわせ、2つボタン同時押しで終了できます。
あとはPCからNano S 本体を取り外しましょう。
ハードウェアの取外しは表示されない
USBなどの外部デバイスをPCから取り外す場合は、通知領域から「ハードウェアの取外し」操作をするのが教科書通りの手順です。
例のごとく同手順で取り外そうとしましたが、通知領域にもエクスプローラーにも表示されません。なので、アプリを終了したら取り外していいんじゃないかと思っています(というか、ないですしね)。
今日のまとめ
ということで、管理画面のイメージはできたんじゃないでしょうか。私も、この管理画面を見るまでは、ハードウェアウォレットのイメージがあまりできませんでした。
なんかややこしそうですが、実際に使ってみるとブラウザを使うのと同じ感覚で利用できます。
保有するビットコイン、アルトコインが増えてきた方は一度検討してみると安心できるかもしれませんね。
関連記事
Ledger Nano S イーサリアム&クラシックの管理画面についてはこちらの記事で書いています。
Ledger Nano S レジャーアップのライトコイン管理画面はこちら。
Ledger Nano S リップル(XRP)管理画面はこちら。
参考
Ledger Nano Sは仏ledger社から直接購入するか、日本正規代理店のEARTH SHIPから購入することができます。英語が苦手な方は、以下リンクのEARTH SHIP日本代理店の方がおすすめです。
アマゾンでも買えます。
トレザーも人気です。
キープキーはスタイリッシュでデザイン性はかなり高いですね。かっこいいし視認性も抜群です。
関連記事
ハードウェアウォレットってなに? って方はこちらの記事で書いています。
人気のハードウェアウォレットについてはこちらの記事で書いています。
最短で取引をはじめるにはコインチェック。豊富なアルトコインを扱っています。
自動積立で、楽チン投資ができるのはザイフです。
大手株主がバックについていて安心の、ビットフライヤーの記事はこちらです。
手数料も安く豊富な量のアルトコインを取引するならポロニエックスです。